Help Centre
Find answers, guides, & troubleshooting advice here
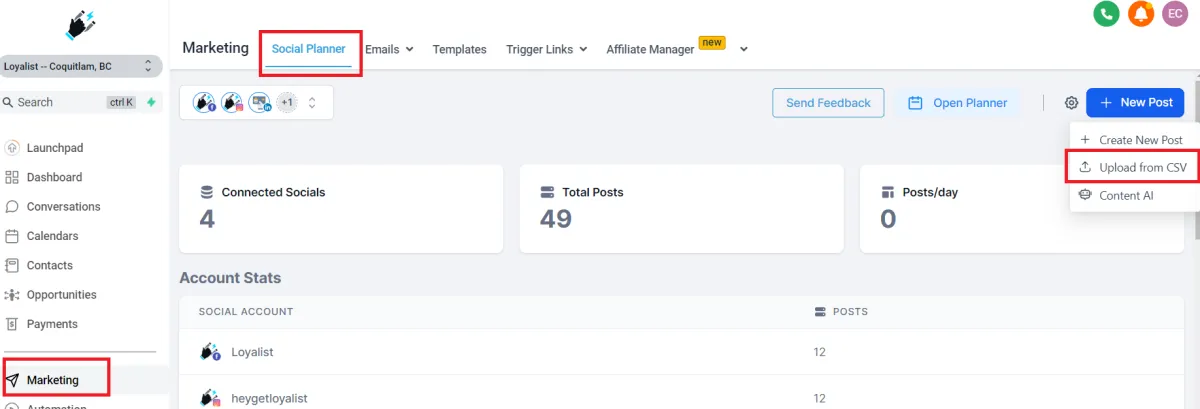
How to schedule Posts in Bulk on the Social Planner (CSV)
Scheduling Social Media posts in bulk with the help of a CSV file can be the most optimal time-saving technique for scheduling in advance for the social journey. CSV is a “comma-separated values” file that allows you to save your information in a structured way.
Download a sample CSVCovered in this Article
Bulk Scheduling Posts on the Social Planner:
Pre-requisites:
1. Date and Time Column:
2. Content Column
3. Preview link:
4. Image Url
5. Gif Url
6. Video Url
How to Bulk Schedule Posts on the Social Planner:
FAQ
What is the number of posts allowed via CSV at one time?
How can I solve the errors for posts?
What is the difference between CSV upload and post composer tag in list view?
Bulk Scheduling Posts on the Social Planner:
As your Social Media Marketing grows and you have to post across various Social Media Platforms on a larger scale without manually doing it post by post, the Bulk Scheduling posts on the Social Planner capability will allow you to do just that.
You will need to make sure that the CSV file you import into the Social Planner follows a set of prerequisites.
Pre-requisites:
This video explains in detail how your CSV needs to be set up before you can import it into the Social Planner to bulk schedule posts.
SPACE FOR VIDEO TUTORIAL
Download a sample CSV1. Date and Time Column:
In this column, you can type in the date and time when you want to share your post. In this column, you must format the date exactly how you see it at the top of the column: YYYY-MM-DD HH:mm:ss (One space between the date and time). If the date column is empty, it will be considered in the Draft.
The Column Header of this column must be exactly as mentioned in the Sample CSV as shown in the video,
it should be as follows:
postAtSpecificTime (yyyy-MM-dd HH:mm:ss)
It is highly recommended to have all the scheduled times be at least 10 minutes after the time when you are
uploading the CSV.
For example, if the scheduled date/time for the post is 2023-10-14 15:00:00. This means that the CSV should be
uploaded no later than October 14th, 2023 at 2:50PM.
Please Note:
The schedule time formatting works in 24-hour format, not 12-hour. If you have difficulties with this, you can use this tool for assistance.
2. Content Column
In this column, you can type in or paste what you want to appear as the caption of your post, you can add
Hashtags too. The Column header of this column should be written as follows:
content
The caption must abide by the social media post character limit rules you are scheduling it for.
Please Note:
Facebook Page/Group - 62000 characters
Business Instagram Account - 2200 characters
LinkedIn Page and Profile - 3000 characters
Twitter Profile - 280 characters
GMB Location - 1500 characters
3. Preview link:
In this column, you can type the URL or paste the URL that you want to appear as the link preview of your post.
The Column header of this column must be written as follows:
link (OGmetaUrl)
Please Note:
If the other media rows like images, GIF or Video are filled in, they will override the link(OGmetaUrl). It will be appended to content column as a link.
4. Image Url
In this column, you can paste what you want to appear as the image of your post. The column header
should be written as follows:
imageUrls
You can add multiple image URLs with commas separated. The image link must be in proper formats like png or
jpeg/jpg and other aspects for image supported based on the social media platform. The maximum number of
images supported is 10 image(s).
Please Note:
Learn more about image dimension and size for different social media platform here.
This same article applies for videos and gifs.
5. Gif Url
In this column, you can paste what you want to appear as the GIF of your post. The Column header of this column
should be written as follows:
gifUrl
Please Note:
You must not fill in any other media-related column if you added a link here. (eg. link, imageUrls, videoUrls).
6. Video Url
In this column, you can paste what you want to appear as the video of your post. The Column header of this column
must be written as follows:
videoUrls
You can add multiple Video URLs here comma separated. The maximum number of videos supported for one post is 10 videos at a time.
Please Note:
You must not fill in any other media-related column if you added a link here. How to Bulk Schedule Posts on the Social Planner:
Here are the steps for bulk scheduling with a CSV file in the Social Planner.
Go to the Social Planner click on New Post and then click on Upload the CSV

Upload the CSV with the details of the post.

Select the Socials for bulk scheduling

Check the status of the CSV
- In Progress - CSV file is being processed for the content, links, images, and videos.
- In Review and Schedule - The user can review the details and can make changes to the post with errors or change the details of posts.
Review and Schedule the CSV


Please Note:
If there are any errors with any of the posts that you are trying to import, it will display that in this view:Once you maximize this view it will show you the details of the error:
6. Once you have resolved the errors or removed the posts with errors in them, you can Import Posts to the Social Planner:

7. It will show you in the Social Planner dashboard which posts came in via CSV upload and which ones came in via the Post Composer:

FAQ
What is the number of posts allowed via CSV at one time?
The number of posts allowed in CSV is 90 posts per CSV. You will need to divide that across all the Social outlets you are posting out to.
How can I solve the errors for posts?
Click on the icon at the list of posts with errors, it will expand to show the post preview along with the errors. It is necessary to solve the errors to post successfully.
What is the difference between CSV upload and post composer tag in list view?
Each post in Social Planner can be created with bulk scheduling with CSV and created from blank with post composer.
Can't find an answer?
Send us a support request and one of our experts will help you find a solution
Help Articles
Here's all of our current help articles on a list. We're always adding more articles and videos to help you become a Loyalist expert.
Quick Setup Guides
Get started here. Below are guides that'll give you instructions on doing your own Basic Setup.
If you don't see your industry below, pick the closest match. Check back to see more industry-specific guides in the future.
Crash Course
Troubleshooting Email
Marketing
Campaigns
Social Media
Automation
AI Appointment Booking Bot
Workflow Builder
Phone
Twilio / Lead Connector
Troubleshooting Phone & SMS
Forms and Chat
Triggers
Calendar and Scheduling
Reputation Management & Reviews
Integrations
Dashboard
Conversations
Contacts
Settings
Notifications
Reporting
Loyalist How-To's
Loyalist How-To's: Build A Payment Page To Sign Up New Clients
How To Build A Double Opt-In Flow
How to setup Loyalist Chat Widget as support for your clients
How to build an offer redemption flow
How to build Database Reactivation Campaigns that leverage Positive Intent and Chatbots in Loyalist
Build Booking Bots In Loyalist
How To Send Pretty HTML Emails In Loyalist
How To Build Pages That Load Quickly In Loyalist
How To Pre-Plan Holiday Promotions With The Custom Date Trigger
How to increase appointment show rates with personalized video Tasks in the Loyalist app
How to use the Positive Intent trigger to generate bookings with no human involvement
How To Build "Check In" Loops in Loyalist
Loyalist How-To's: Birthday Campaigns
How To Build Webinar Campaigns using the Event Start Date field
How To Build Automated Appointment Follow-up Surveys in Workflow Builder
How to build Webinar Campaigns using the Event Start Dates
Loyalist How-To Build Home Pages on Loyalist Website Builder
Pre-Populate SMS Messages With Links
How to use Custom Values for images in funnels and websites
How To Build Pricing Columns In Funnel Builder
Payments
Sites
LC - Email & Phone Communications
LC-Phone
Content AI
Launched by Wolfmother Consulting
Growing alongside Titan Compliance
See the Privacy Policy
Visit the Help Centre
© 2023 Loyalist - All Rights Reserved


