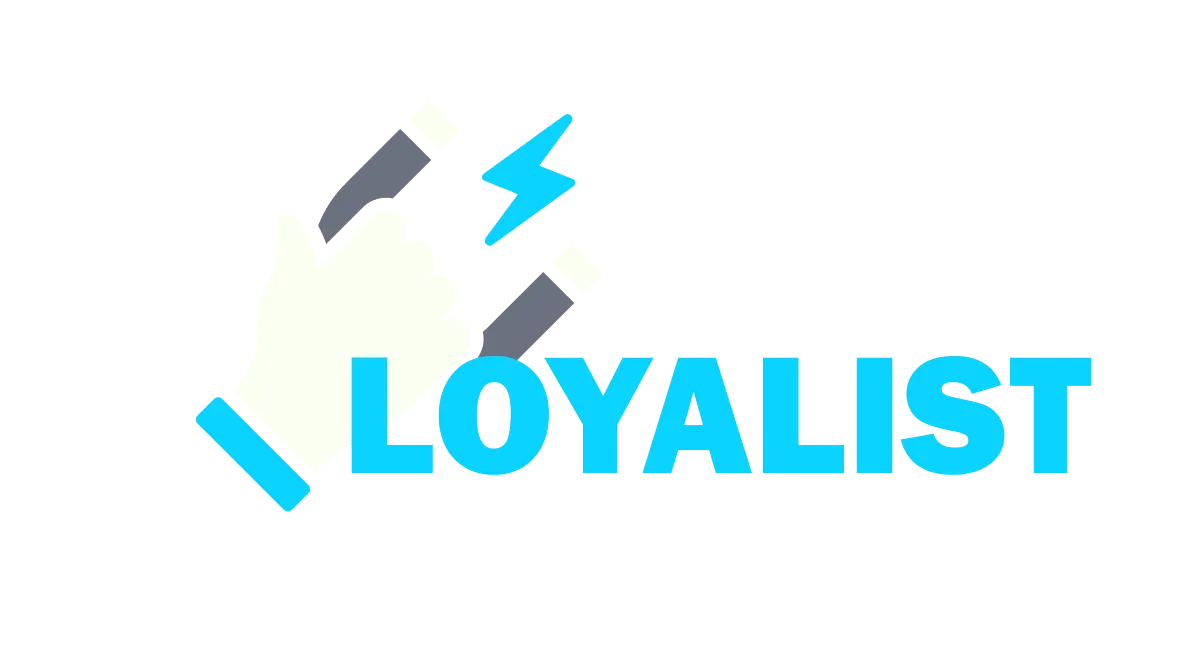Read our Blog
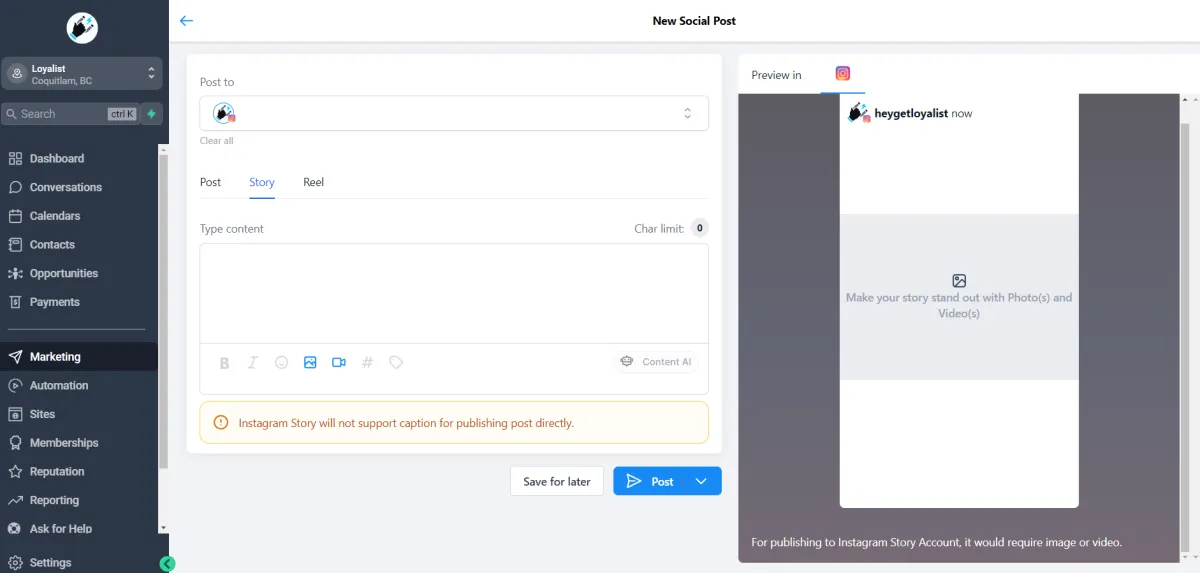
How to Use the Instagram Story Post Composer in Social Planner
Harness the power of the Instagram Story Post Composer in Social Planner. This integrated tool allows you to design and schedule your Instagram stories expertly. Use it to manage your digital marketing, drive engagement, and promote your brand seamlessly and efficiently.
Covered in this Article
What is the Instagram Story Post Composer?
What are some practical usage cases for this feature?
How to use this feature?
Before you begin
Create your Instagram Story
FAQs
Q1: Can I add text or stickers to my Instagram Stories through the Instagram Story Post Composer in Social Planner?
Q2: Can I tag people or businesses in my stories through Social Planner?
What is the Instagram Story Post Composer?
The Instagram Story Post Composer is a robust feature embedded in the Social Planner. Its main function is to allow users to manage their Instagram stories in a way that efficiently fits into their overall digital marketing strategy.
This feature caters specifically to Instagram Professional accounts, providing the ability to create and schedule content directly through Social Planner. Whether you're looking to post immediately or pre-plan your story posts, this tool offers the flexibility you need.
The Post Composer supports media uploads, allowing you to incorporate up to 10 images or videos per story. This means you can add depth to your narratives and engage your audience with diverse and dynamic content. Be mindful of the technical specifications: the maximum file size for images is 8 MB, and videos must be under 60 seconds.
Moreover, the Instagram Story Post Composer provides a useful 'draft' function. If you're creating a story but need to pause your work, you can easily save it as a draft and return to it later. This is especially useful for businesses managing their content pipeline and seeking to maintain a consistent posting schedule.
What are some practical usage cases for this feature?
Here are a few practical usage cases for the Instagram Story Post Composer in Social Planner:
Product Launch: Suppose you're a clothing brand releasing a new line. You can create a series of Instagram stories unveiling the designs, schedule them in the Post Composer, and ensure they are published in sync with your launch date.
Event Promotion: If you're hosting an event, you can design and schedule a series of stories counting down to the event, providing information about it, and creating excitement among your followers. This keeps your audience engaged and informed leading up to the event.
Content Consistency: Regular posting is key to audience engagement. If you have a busy week coming up and won't have time to create content daily, you can use the Post Composer to plan and schedule your stories in advance, maintaining your usual posting frequency.
Time Zone Management: If your audience is spread across different time zones, you can schedule your stories to be posted when your followers are most likely to be active, even in the middle of your night.
Flash Sales: If you're running a time-sensitive promotion or flash sale, you can schedule stories announcing the start and end of the sale, ensuring your followers are aware of the limited time frame.
Saving Drafts: If you have an idea for a story but it's not fully formed, or it's not the right time to post it, you can save it as a draft in the Post Composer. This way, you won't forget your idea and can return to finish it when ready.
How to use this feature?
Before you begin
Make sure you’ve already done the following:
Added an Instagram Professional account [Publishing story to personal and creator account is not supported]
Uploading the images and videos to the Media Library.
Create your Instagram Story
Step 1: Click "Marketing"

Step 2: Go to Social Planner and access the Social Planner.

Step 3: Click "New Post" and create a new post.

Step 4: Click "Create New Post" and click on the "Create New Post" button.

Step 5: Under Post to, Click "Select a social account" and choose a social account.

Step 6: Mark your Instagram Professional Account(s)
Please Note: If you select other social accounts, the story will not be visible. You must select one or multiple Instagram Professional accounts to publish to Instagram.

Step 7: Under Content Type, Click "story" then choose the "story" option.
Step 8: Click on Upload image or video to add your media. Select Upload media to attach up to 10 images or videos to your story.
Please Note: Adding Captions or text to your Content is not supported for Instagram Story through third-party API. The maximum image file size is 8 MB, and the maximum video length is 60 seconds.
Step 9: Click on the arrow next to Post to choose if you want to post right away (post now), schedule the post or send the post for approval. . You can click on "Save for later" to save your post as draft.

FAQs
Q1: Can I add text or stickers to my Instagram Stories through the Instagram Story Post Composer in Social Planner?
A1: Text and stickers can't be added to Instagram stories through third-party APIs like Social Planner. You would need to add these elements directly to the Instagram app.
Q2: Can I tag people or businesses in my stories through Social Planner?
A2: Tagging people or businesses in Instagram stories through third-party tools is impossible. This feature is generally limited to the Instagram app itself. However, Instagram's policies and features may change, so we recommend checking Instagram's official API documentation (https://developers.facebook.com/docs/instagram/sharing-to-stories) or contacting our support team for the most recent information.
Related Articles
How to create a Social Post with Content AI?
How to Find Past Records of Content Generated by Content AI
Loyalist all-in-one marketing automation for small business
How Much Does Loyalist Cost? A Comprehensive Guide to Our Pricing
Grouping of Social Media Profiles
How to Create Group Hashtags within the Social
How to schedule Posts in Bulk on the Social Planner (CSV)
How to Connect TikTok in Social Planner?
What's ideal Image and Video File Size and Dimensions in Social Planner
Try Loyalist for 14 days
Don't worry about commitment – no contracts, no upfront costs. Not a perfect match? You can cancel anytime.
© 2024 Wolfmother Consulting Inc. - All Rights Reserved