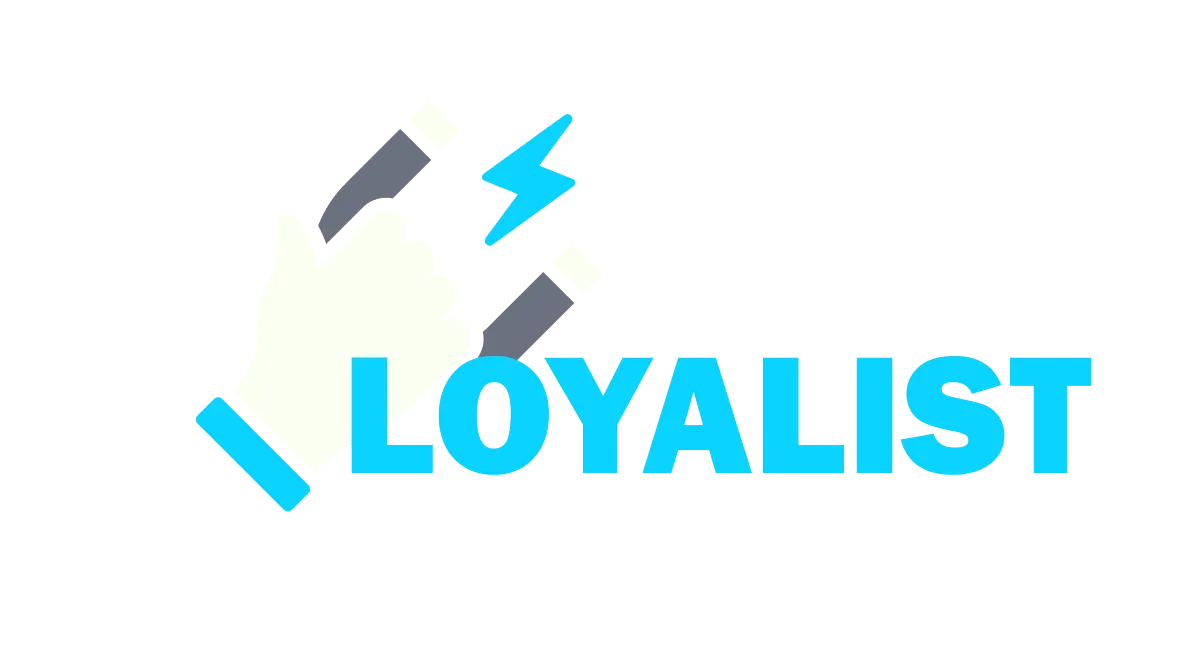Read our Blog

How to use Proposals and Estimates?
Proposals and estimates allow users to craft detailed outlines of services or generate succinct cost agreements. Through a versatile document builder featuring text, images, videos, tables, and more, as well as digital signatures and document state management, this feature continues to serve as a comprehensive solution for professional business communication. Whether sharing a company's background or simply listing products and prices, these documents adapt to various needs, simplifying interactions with potential clients.
Covered in this Article
What are Proposals and Estimates?
Proposals
Estimates
Comparison Between Proposals and Estimates
Usage Cases:
Usage Cases for Proposals
Usage Cases for Estimates
How to use this feature?
How to create a proposal or an estimate?
Elements inside the document builder
Text
Image
Video
Table
Product list
Add Discount:
Amount Due:
Properties:
Page break:
Signature:
Document Variables
Creating a Document Variable
Utilizing the Document Variables in the Proposal Template
Dynamic Customization
Adding a Recipient in the Document
Different States of a Document
Actions for a Document
What does the recipient have to do?
FAQs
Can I send a document to multiple clients?
Can I have multiple people signing the same document
Does the system capture the legal data required to validate a digital signature?
Can I download the pdf and send it to the client instead of emailing it?
Can the client download a pdf without signing the document?
Will my client receive a copy of the signed document after finishing?
Can I edit a document after my client has signed it?
What are Proposals and Estimates?
Proposals
A proposal is a detailed document to convince prospective clients to choose a particular service or product. It outlines the specific problem or need of the client. It provides a comprehensive solution, including how the work will be carried out, the timeline, terms and conditions, and often a cost estimate. Here's what a proposal generally includes:
Introduction: Overview of the problem, need, or goal.
Objective: Detailed explanation of the proposed solution.
Scope of Work: Breakdown of tasks, methods, deliverables, and timeline.
Pricing: A comprehensive cost structure that can include a detailed estimate or fixed price.
Terms and Conditions: Legal and procedural details.
Credentials: Information about the company, past work, testimonials, etc.
Call to Action: Steps for the client to proceed, like a signature.
Proposals are often customized to the client's specific needs and are used to secure a contract or project.
Estimates
An estimate is a simpler document that gives prospective clients a general idea of the costs of a project or service. Unlike a detailed proposal, an estimate might not include a full breakdown of how the job will be done. Here's what an estimate generally includes:
Description of Service or Product: A brief overview of what's offered.
Breakdown of Costs: This may include labor, materials, and other associated costs.
Total Cost: A summarized total price.
Terms and Conditions: Including validity of the estimate, exclusions, etc.
Optional Details: Such as timeline, brief method description, etc.
Estimates are often used in the early stages of discussions with a client, providing a ballpark figure that helps them gauge whether to proceed.
Comparison Between Proposals and Estimates
Depth: Proposals are more detailed and tailored, whereas estimates are generally shorter and more generic.
Purpose: Proposals are used to win a contract, while estimates give an initial idea of the cost.
Content: Proposals include thorough project details, while estimates focus on cost.
Legal Standing: Proposals can be legally binding once accepted, while estimates are usually not.
Usage Cases:
Usage Cases for Proposals
Project Bidding: For businesses that are responding to RFPs (Request for Proposals), a proposal outlines the complete plan, cost, and commitment to delivering a project.
Launching New Products/Services: When approaching a potential client or partner with a new product or service, a proposal can present the benefits, features, pricing, and terms.
Partnership or Collaboration: Proposals can be used to forge new business partnerships or collaborations by outlining the mutual benefits, roles, responsibilities, and terms of the agreement.
Grant Applications: In academic or research settings, proposals are used to apply for funding grants by detailing the research plan, budget, objectives, and justification.
Investment Attraction: Startups and companies seeking investments may create proposals to showcase the business model, market analysis, financial projections, and terms to potential investors.
Contract Renewal or Modification: A proposal can be used to renegotiate terms or renew contracts with existing clients by presenting updated plans, pricing, or conditions.
Usage Cases for Estimates
Initial Client Engagement: For service providers like contractors, freelancers, or consultants, an estimate offers a prospective client a general idea of the cost, fostering initial engagement.
Budget Planning: Clients often request estimates from multiple vendors to plan their budgets and make initial decisions on whom to approach for a more detailed proposal.
Quick Sales Process: In retail or sales environments, a quick estimate can expedite the sales process by giving customers an immediate understanding of the total cost.
Feasibility Study: In construction, engineering, or manufacturing, an early-stage estimate may be used to assess the financial feasibility of a project before detailed planning.
Event Planning: Event planners can provide estimates to clients for different packages or customizations, allowing them to choose according to their budget.
Insurance Claims: Insurance companies often estimate repairs or replacements covered under a policy, providing the policyholder with a clear understanding of what is covered.
How to use this feature?
How to create a proposal or an estimate?
Navigate under Payments ➝ Proposals & Estimates. Click on New> Choose between creating a Proposal or an Estimate:


Elements inside the document builder

Text
Insert heading, paragraphs, bulleted lists, etc You can use properties and the Text editing tools above to style your text.

Font Style: This allows you to select from various fonts, such as serif, sans-serif, or decorative fonts. Different fonts can be used to create a formal or casual tone.
Font Size: You can set the font size in pixels or other units. Smaller sizes may be used for footnotes or captions, while larger sizes could be used for headings.
Line Height: This option controls the spacing between lines of text. Increasing line height can make the text readable, while decreasing it can save space.
Background Color: This is the color behind the text. Using contrasting colors for text and background can enhance readability.
Margin: Margins control the space around the text element. You can set different values for the top, right, bottom, and left margins to create various effects, such as centering or indentation.
Padding: This refers to the space between the text and its container's border. Adjusting padding can create effects like making the text look inside a button or a label.
Text Color: You can set the color of the text itself. Combining text color with background color can create thematic consistency or highlight specific pieces of information.
Format Selected: The "Format Selected" or clear formatting option would allow you to remove any specific styling or formatting applied to a particular portion of the text. This can be helpful if you want to ensure consistency within your document or simply remove any unwanted styling, making the document appear more professional and easy to read.
Custom Values: Custom Values bring a personalized touch to your proposals and estimates by incorporating specific client details such as their name, project requirements, or location. This personalization can improve the relevance of your proposal or estimate to each client, thereby enhancing their engagement and increasing the likelihood of acceptance.
Image
Insert images for professional document building. An image can be fetched from the Media Library or a non-private image URL source. The properties tools allow you to add some effects to the image and to resize it:

Image URL
This field is where you input the URL of the image you want to embed in the document. It should be a direct link to the image file itself, hosted online (or in the Media Library)
Align
This option allows you to set the image's alignment within the document. Common alignment options include left, center, right, or justified. Aligning the image correctly helps to improve the overall layout and visual flow of the document.
Image Effects
You can choose between Full Color and Black and white as color themes for your kmage. These effects can add aesthetic value to the document or emphasize certain aspects of the image.
Background Color
This option sets the background color behind the image. It might be used if the image has transparent areas or if you want to create a visual frame or contrast against the document's background.
Height & Width
These fields allow you to set the specific dimensions for the image, controlling how much space it takes up within the document. Adjusting these dimensions can help the image fit well with the surrounding text and other elements.
Margin
Margin settings control the space around the image. This space acts as a buffer between the image and other elements in the document, ensuring that text, other images, or borders don't clash with the image. Margins can be set individually for the image's top, right, bottom, and left sides.
Combining These Properties
These properties can be combined to create a cohesive and visually pleasing document. For example:
Aligning an image to the right and adjusting its width to fit the column, with a margin to separate it from the text, can create a professional sidebar effect.
Using a specific background color that matches or complements the overall document's theme can make the image blend seamlessly into the page.
Applying unique image effects that resonate with the document's content can add a distinctive touch, turning a standard image into an integral part of the document's design.
Video
Insert videos for better communication with the potential client.

Video URL: This is the direct link to the video that you want to embed in your document. The video will be embedded and played directly within the document by pasting the URL here. Supported platforms for embedding include YouTube, Vimeo, Wistia, and Vidyard.
Background Color: This is the color that will be displayed behind the video. It can be defined using a hexadecimal color code (e.g., #ffffff for white). This may be useful if you want the background to match the theme of your document or if you want to create a specific visual effect.
Height: This is the vertical size of the embedded video in pixels (px). You can set it to define how much space the video will take up on the page vertically.
Width: This is the horizontal size of the embedded video in pixels (px). This setting defines how wide the video will appear on the page.
Margin: This refers to the space around the video, both horizontally and vertically. Setting the margin to 0px means there will be no extra space around the video; it will fit exactly within the defined height and width. If you want to add some cushion or distance from other elements on the page, you will increase the margin size.
Table
Insert a table to better structurize data inside the document.

Add Row Above: Insert a new row directly above the currently selected row in the table.
Add Row Below: Inserts a new row directly below the currently selected row in the table.
Add Column Before: Insert a new column to the left of the currently selected column in the table.
Add Column After: Insert a new column to the right of the currently selected column in the table.
Toggle Header Row: Enables or disables the top row as a header, often changing its appearance to distinguish it from other rows.
Toggle Header Cell: Enables or disables the selected cell as a header, often changing its appearance to set it apart.
Delete Row: Removes the currently selected row from the table.
Delete Column: Removes the currently selected column from the table.
Merge Cells: Combines the selected cells into one larger cell, allowing for a customized layout within the table.
Split Cells: Divides a merged cell back into individual cells.
Background Color: This allows you to set the background color for selected cells, rows, or the entire table.
Border Color: This allows you to set the color of the borders for selected cells, rows, or the entire table.
The options available for text editing are also available for tables.
Product list
Offer a list of services offered, add taxes and discounts.

Item, Price, Qty, Subtotal: These are the column headings for the itemized list. They represent the description, individual price, quantity, and total cost for each item, respectively.

Add an Item: This button or option allows the user to choose from pre-existing products and their associated prices within the system, likely saved within the CRM.
Select a Product, Price: These fields enable selecting a specific product and its corresponding price, as defined in the product catalog or database.

Create a New Item: This section provides the ability to define a new product or service, with fields for:

Product Name: The name of the new product.
Product Type: The category or type of the new product.
Price Name: A label for the specific pricing option.
Amount: The individual price for this product.
Save for Later Use Checkbox: An option to save this newly created item for future use within other documents, storing it along with other products and prices in the CRM.
Subtotal: This field calculates the total cost for all listed items before any additional charges or discounts.
Add Discount:
This option allows the application of a discount to the subtotal, affecting the final amount due.

The "Add Discount" feature in the context of a proposal or estimate document provides a way to reduce the subtotal amount by either a fixed monetary amount or a percentage. Here's how the options work:
Custom Amount: By selecting this option and entering a specific monetary value, you can directly reduce the subtotal by that amount. This might be useful if you want to offer a specific cash discount, such as $50 off.
Percentage: This option allows you to reduce the subtotal by a certain percentage. You can either type in the desired percentage or use a slider to choose the percentage. The percentage must be between 0 and 100, inclusive. This kind of discount might be used to offer a seasonal promotion, such as 10% off.
The subtotal after the applied discount is then automatically recalculated and displayed.
By offering fixed amount and percentage options, the system provides flexibility in how discounts can be applied, enabling businesses to tailor their pricing to different situations and promotional strategies. Whether honoring a loyalty discount, offering a promotional price, or negotiating a custom deal, these discount options allow for precise and varied pricing adjustments.
Amount Due:
This field displays the total amount due, reflecting the subtotal and any applied discounts.
Properties:
This section allows customization of the appearance of the selected element in the document, such as the background color and margins.
Page break:
Insert page breaks for better readability in a pdf.
Signature:
Accept digital signatures, formalize agreements, and take leads to closure.

The "Signature" feature in a proposal or estimate document is a vital component that facilitates the formal agreement between parties. Here's an explanation of the different properties and options within this feature:
To be signed by: This option allows the document creator to designate who is required to sign the document. It can usually be linked to contacts within a system, such as a client, a representative of the company, or another relevant party.
Placeholder: This might be a visual representation of where the signature should go, guiding the signee on where to place their signature. It can help in maintaining the format and layout of the document.
Signature: This represents the actual area where the electronic or digital signature will be placed. It may allow for different types of signatures, such as drawn signatures or typed authentication.
Align: This property lets the user align the signature field within the document. Proper alignment ensures that the signature appears neatly within the intended space, adhering to the overall design of the document.
MARGIN: The margin settings allow for fine control over the positioning of the signature field, giving the user the ability to adjust the space around the signature for aesthetic or functional purposes.
The signature feature, with its various properties, ensures that the document can be officially authenticated and agreed upon by the necessary parties. It brings the convenience of digital agreement to business processes, enabling quicker turnaround times and reducing the need for physical paperwork. Whether it's sealing a deal with a client or getting internal approval, the signature feature adds a level of professionalism and legality to the document.
Document Variables

Document variables are placeholders that can be placed within a document and replaced with actual values when the document is executed. They offer dynamic content control and are crucial for templating and automation.
Efficiency: Using document variables, you can quickly replicate and tailor documents for various clients or scenarios without manually changing every detail.
Consistency: They ensure the same information is presented uniformly across different sections or documents.
Personalization: Document variables can be replaced with specific details related to the recipient, offering a more personalized and engaging experience.
Integration with Systems: Often used in conjunction with CRM or ERP systems to automatically populate documents with data stored in those systems.
Creating a Document Variable
A document variable is a placeholder that dynamically fills with specific content or data. It's used to standardize information across multiple documents or instances. Here's how you might create a document variable:
You can search for an existing Variable or create a new one with the + button:


1. Define the Variable Name
What Is It? The variable name is a unique identifier for the variable within the document.
Naming Convention: Often, variable names adhere to certain rules or conventions, such as avoiding spaces or special characters.
Example: If you were creating a variable for a customer's name, the variable name might be something like customer_name.
2. Set the Variable Value
What Is It? The variable value is the specific data or content that will replace the variable name when the document is generated or executed.
Data Types: The value could be text, a number, a date, or other data types, depending on what the variable represents.
Suppose you're creating a proposal template for various projects and want to use document variables to ensure consistency and efficiency. Here are the variables you might create:
project_name: The name of the specific project.
client_name: The name of the client organization.
service_description: A detailed description of the services being offered.
total_cost: The total estimated cost for the project.
delivery_date: The proposed delivery date for the project.
Utilizing the Document Variables in the Proposal Template
Here's an example of how you might structure the proposal using these variables:
plaintextCopy code
Proposal for {{project_name}} Client: {{client_name}} Overview: We are pleased to submit this proposal for the {{project_name}}. The following details outline our approach, services, and terms. Services: {{service_description}} Cost: The total estimated cost for the {{project_name}} is {{total_cost}}. Timeline: We expect to complete the project by {{delivery_date}}. We look forward to working with you on the {{project_name}}. Please do not hesitate to reach out with any questions. Sincerely, [Your Name] [Your Company]
Dynamic Customization
Using these document variables, you can quickly generate proposals for different projects by simply changing the values of the variables. Here's how you might set the values for a specific project:
project_name: "Website Redesign."
client_name: "TechCorp Inc."
service_description: "Design and development of a new responsive website, including user experience design, coding, testing, and deployment."
total_cost: "$10,000."
delivery_date: "December 31, 2023"
Adding a Recipient in the Document
Adding a recipient in the document is vital for document management, tracking, and execution.

Direction and Ownership: Clearly states who the document is intended for, ensuring it reaches the right individual or organization.
Authentication and Security: In many systems, the recipient's information is used for authentication, allowing only the intended recipient to access, review, or sign the document.
Tracking and Notifications: Helps in tracking the document status and sending notifications related to document actions (e.g., viewing, signing).
Different States of a Document
Documents have states representing their progress or status in a flow.

Draft: Indicates the document is still being worked on and has not yet been sent or finalized. It's a stage where changes and revisions are common.
Waiting for Others: The document has been sent but is awaiting action, usually signature, from the recipient. It might be coupled with reminders or expiration dates.
Finalized: The document has fulfilled its intended purpose, such as being signed by all parties, and is now considered complete and unalterable.
Actions for a Document
These actions are typical functionalities that allow users to manage and control their documents.

Edit: Modify the content, format, or details of a document.
Clone: Create an exact copy of a document, useful for repetitive tasks or templates.
Delete: Permanently remove a document, often subject to permissions and organizational policies.
Mark as Completed: Manually set a document's status as finalized, indicating no further action is required.
Download PDF: Offers the ability to download the document as a PDF, preserving formatting and providing a universally accessible file format.
What does the recipient have to do?
Receive the Document: The recipient will receive an email or notification with a link to the document, or they can access it through a shared portal.

Review the Document: Before signing, the recipient should carefully review the document's content, including details of the proposal or estimate, terms and conditions, etc.

Locate the Signature Placeholder: The document will have a designated area for the recipient's signature, marked by a placeholder or specific instructions.

Sign the Document: Depending on the system in use, the recipient might:
Sign electronically using a mouse, touch screen, or other input device.
Use a standardized electronic signature based on their typed name.
Optional Actions: The recipient would also be able to:
Change the Color of their signature
Change the script style of their signature

Accept and sign, or Cancel: Once the recipient has signed the document and completed any additional actions, they will need to submit or save the changes, thereby finalizing their part of the process. Or Cancel if they choose not to proceed with it.
Access a Copy: The recipient will have the option to download or access a copy of the signed document for their records.


FAQs
Can I send a document to multiple clients?
No, as of now, it can be sent to only one recipient.
Can I have multiple people signing the same document
No, as of now, only one recipient can be added to a document and has to be the signer of the document
Does the system capture the legal data required to validate a digital signature?
Yes, we capture some required data from the recipient automatically and generate a signature certificate after the document has been signed or marked as completed. We capture the following data and add it to the signature certificate.
Name of the recipient
Recipient email
The document sent on Date with the timestamp.
Document viewed on Date with a timestamp.
Document signed on Date with timestamp
IP Address
Location
Signature
Default notifications configured
Estimate Received (Receiver)
Proposal received (Receiver)
Estimate Signed (Receiver)
Proposal signed (Receiver)
Estimate Signed (Sender)
Proposal signed (Sender)
Can I download the pdf and send it to the client instead of emailing it?
Yes, the download option is available inside the builder under three dots.

Can the client download a pdf without signing the document?
Yes, the document can be downloaded by the potential lead/contact before signing or finishing the document.

Will my client receive a copy of the signed document after finishing?
A default notification containing the pdf as an attachment is sent after the recipient successfully signs the document. The pdf contains a copy of the signed document and the signature certificate containing the abovementioned details.
Can I edit a document after my client has signed it?
Yes, a document can be moved to draft even after the client has signed it. However, moving to draft will erase all signed data and the signature certificate and must be sent again to the receiver for signing.
Try Loyalist for 14 days
Don't worry about commitment – no contracts, no upfront costs. Not a perfect match? You can cancel anytime.
© 2024 Wolfmother Consulting Inc. - All Rights Reserved